An administrator can:
- Add a new assessment question. Users will see the question on the Assessment tab under the associated section heading.
- Change the settings of an existing question.
- Delete a question. This will remove this question from the Assessment screen, and delete any responses already provided for existing opportunities.
Note Certain assessment questions impact on other areas of Altify. You need to understand these relationships before making changes to assessment questions:
- Assessment questions and decision criteria
- Assessment questions and TeamView
To edit a question:
- Go to the Altify Assessment Questions page.
-
Click the question's Edit option.
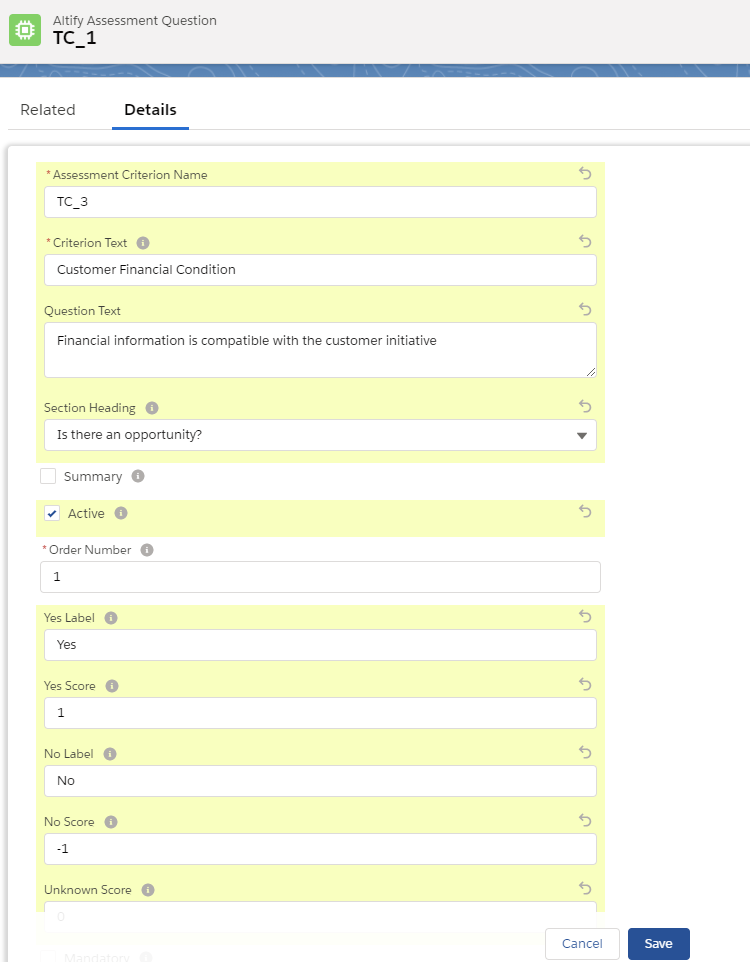
 See the following table for field descriptions
See the following table for field descriptions
Field Description Section Heading
The section heading to which this assessment criterion belongs.
Assessment Criterion Name
A read-only, unique identifier for the indicator. Criterion Text
The short indicator text shown in bold on the Assessment page. Question Text
The long indicator text shown below the Criterion Text. Order Number
Position relative to other indicators in the selected section. Active
Defaults to true. If not set to active, the indicator will not display on screen for the Assessment. Help
Text displayed on hover-over the help icon to the right of the indicator. No Label
Text displayed on hover over of a “-“ response to the indicator. Yes Label
Text displayed on hover over of a “+” response to the indicator. No Score
Value for a “-“ response to the indicator. Unknown Score
Value for a “?” response to the indicator. It is recommended you set this to zero. Yes Score
Value for a “+” response to the indicator. Support Competitor Answer
Indicates if an indicator also applies to competitors. This defaults to checked. The Competitor column is not displayed if this field is not checked for any of the indicators. Comments Recommended
If this checkbox is selected, the assessment will be checked for comments
calculating the Assessment Completeness level.
If any of these fields are not visible on your page layout:
-
In Setup go to Object Manager.
-
Click on Altify Assessment Question.
-
Click Page Layouts and select the Edit option for the relevant layout.
-
On the page layout screen, drag the missing fields onto the page.
-
Click Save.
-
-
Edit the fields as required and click Save.
Assessment questions and decision criteria
Two assessment questions, shipped with Opportunity Manager, are hard-coded as follows:
-
TC_6 displays formal decision criteria - this question is associated with the Section Heading 'Can we compete?'
-
TC_14 displays informal decision criteria - this question is associated with the Section Heading 'Can we win?'
To link formal decision criteria to your assessments, you need to have a question with the Assessment Criterion Name TC_6. To link informal decision criteria to your assessments, you need to have a question with the Assessment Criterion Name TC_14.
These Assessment Criterion Names should be unique. Other aspects of these questions (Question Text, Criterion Text) can be updated if required.
Assessment questions and TeamView
Answers provided by users to the following assessment questions inform Plan Status Signal Calculations:
-
TC_1 - 'Customer Initiative'
-
TC_2 - 'Customer Business'
-
TC_4 - 'Access to Funds'
-
TC_5 - 'Compelling Event'
-
TC_7 - 'Solution Fit'
-
TC_10 - 'Unique Business Value'
-
TC_11 - 'Inside Support'
-
TC_15 - 'Power and Influence'
If your organization uses the TeamView product, removing any of the above questions will impact on TeamView functionality. The relationship is driven by the Assessment Criterion Name (e.g. TC_1) and is not impacted if you update the Criterion Text ('Customer Initiative') or Question Text ('Is this initiative currently a priority for the customer?').